Der ownCloud-Kalender kann in wenigen Schritten im persönlichen Google-Kalender angezeigt werden. Wenn du deinen ownCloud-Kalender am Android-Handy anzeigen möchtest und schon ein Google-Konto hast, empfehlen wir ebenfalls diesen Weg.
Um den Kalender bei Google anzeigen zu können, brauchst du Zugriff auf dein ownCloud-Konto und dein Google-Konto. Die folgenden Schritten klappen am einfachsten am Laptop.
Teil 1: URL kopieren
1. Schritt: Anmeldung und Kalender-Anwendung
- Rufe die Internetseite deiner ownCloud auf.
- Melde dich an.
- Klicke auf das Menü-Symbol. Wechsele in die Kalender-Anwendung.
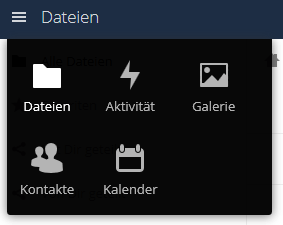
Klicke auf das Menü-Symbol und klicke dann „Kalender“.
2. Schritt: Kalender-URL aufrufen
- Am linken Rand siehst du eine Liste deiner eigenen Kalender und der Kalender, die mit dir geteilt wurden.
- Suche dir den Kalender aus, den du in Google anzeigen machen möchtest.
- Klicke auf die drei Punkte neben dem Namen des Kalenders. Es öffnet sich ein Menü.
- Wähle „Link“ aus.
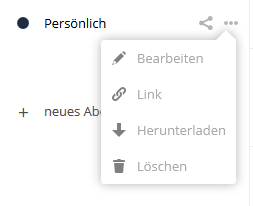
3. Schritt: Kalender-URL kopieren
- Es öffnet sich ein schmales Fenster.
- Klicke in den Schlitz, der die URL anzeigt.
- Drücke [Strg + A] bzw. [cmd + A], um die ganze URL zu markieren.
- Drücke [Strg + C] bzw. [cmd + C], um die ganze URL zu kopieren.
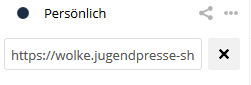
Teil 2: URL importieren
1. Schritt: Google Kalender öffnen.
- Rufe www.google.com/calendar auf.
- Gegebenfalls musst du dich zuerst in deinem Konto anmelden.
Der 2. Schritt unterscheidet sich jenachdem, ob du die alte Google-Ansicht hast oder die neue Ansicht.
2A: alte Google-Ansicht – Kalender importieren
- In der linken Leiste steht, weiter unten,“Weitere Kalender“.
- Daneben ist ein kleiner Pfeil zu sehen, etwa so: ⯆
- Klicke darauf. Es öffnet sich ein Menü.
- Klicke auf „Über URL hinzufügen“.
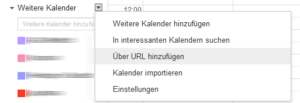
2B: neue Google-Ansicht – Kalender importieren
- In der linken Leiste steht „Weitere Kalender hinzufügen“. Daneben ist ein ➕ zu sehen.
- Klicke auf ➕. Es öffnet sich ein Menü.
- Klicke im Menü auf „Per URL“.
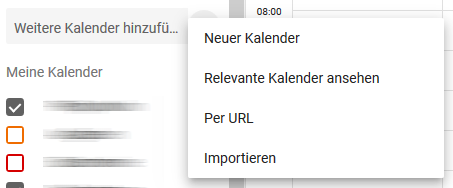
3. Schritt: Kalender-URL einfügen
- Es öffnet sich ein Fenster. Füge hier die URL ein.
- Klicke in den Schlitz. Drücke [Strg + V] bzw. [cmd + V].
- Klicke auf „URL hinzufügen“.
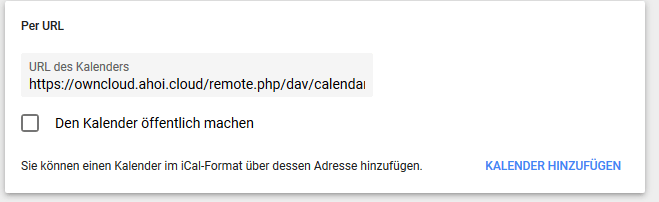
4. Schritt: Kalender Einstellungen
- Warte einen Moment. Der Kalender taucht nach einem Augenblick in der linken Leiste auf. Du erkennst den richtigen Kalender an der langen URL, die angezeigt wird.
- Du kannst den Namen und die Farbe anpassen in dem du entweder
- alte Ansicht: auf die drei Punkte neben der URL klickst oder
- neue Ansicht: auf die URL klickst.
- Es öffnet sich ein Fenster. Hier kannst du einen eigenen Namen für den Kalender eintragen und die Farbe des Kalenders ändern.
Optionaler 5. Schritt: Kalender-App auf dem Handy
Wenn du die App Google Kalender installiert hast, erklären wir dir hier, wie du dort den Kalender anzeigst.
- Öffne die App.
- Tippe auf die drei Punkte am rechten Rand. Tippe auf „Aktualisieren“.
- Tippe auf das Menüsymbol am linken Rand.
- In der Menüleiste, meist weiter unten, sollte der importierte Kalender angezeigt werden. Name und Farbe sind wie du sie zuvor eingestellt hast.
Wenn der Kalender noch nicht angezeigt wird, warte einen Augenblick. Probiere es noch einmal wie gerade beschrieben.